
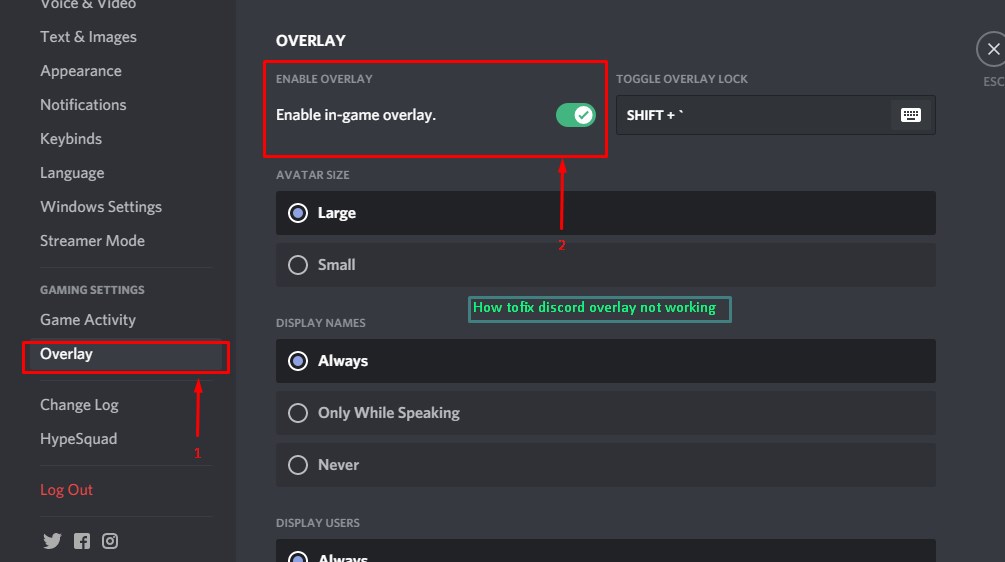
However, we are trying to fix the overlay issue, so let’s try disabling Hardware Acceleration. Hardware Acceleration is used by many applications to speed up certain tasks with the help of the GPU (or other hardware) and reduce the stress on the CPU.ĭiscord has this option enabled by default, and it is generally recommended to leave it that way. Start Discord, run your game, and test whether the overlay is working. Scroll to the bottom to find In-Game Overlay (under Preferences) and disable it.ĪMD Radeon’s overlay is now disabled.Once the Radeon Settings window is open, click the cogwheel in the top-right corner to open advanced settings.Either right-click your desktop and select Radeon Settings or use Alt + R to open the Radeon Overlay.Naturally, the process is slightly different. What we said about NVIDIA’s overlay can also be applied to AMDs, so let’s try deactivating it. With this disabled, return to Discord, re-enable Discord’s overlay, start your game and test it. Go into the General tab, find the In-Game Overlay setting, and disable it.Click Settings (the cogwheel in the top-right corner).Open GeForce Experience (via the icon in the system tray or search for it in the start menu).NVIDIA Shadowplay’s overlay is probably the most commonly found overlay as it is included by default with NVIDIA GPU drivers. Fix 4.1: Disable NVIDIA Shadowplay Overlay There are now many applications with such a feature, so it is possible that another overlay may conflict with Discord.

#Discord overlay windows 10#
Windows 10 has trouble using multiple overlays at the same time. You will need to repeat this process for every game that isn’t detected automatically.
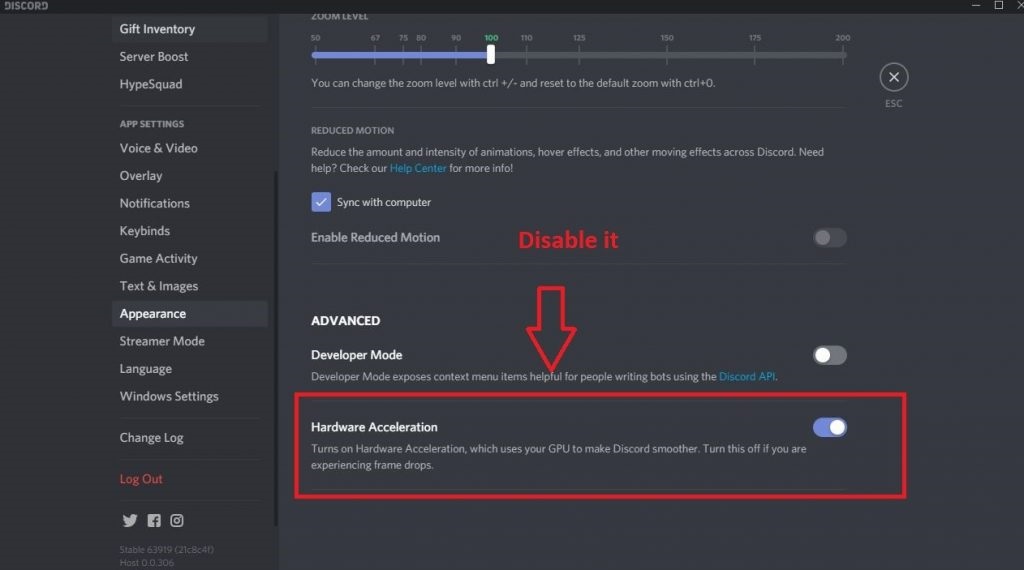
Under Activity Settings, open the Activity Status tab.Open User Settings (see previous screenshots).
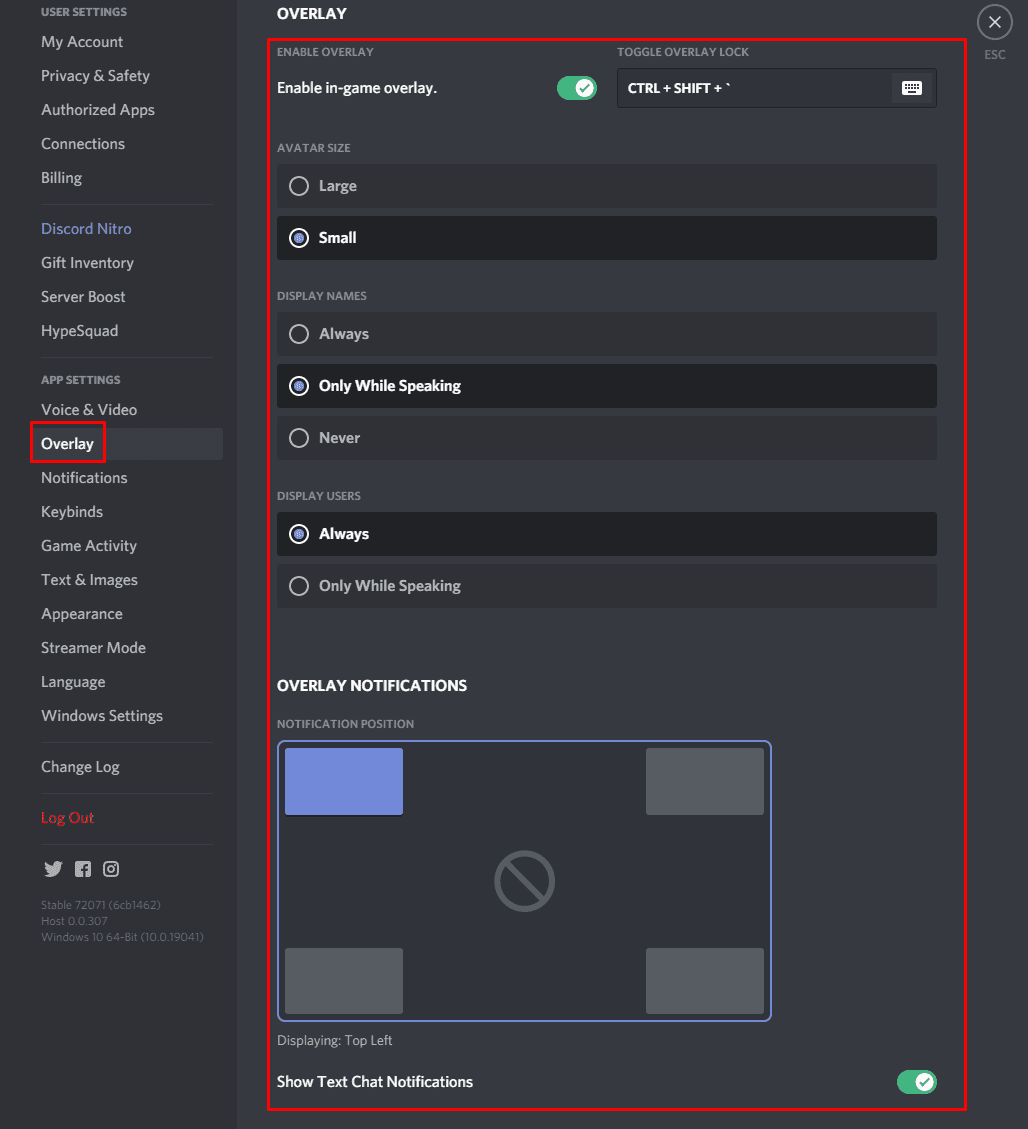
As a result, the application cannot detect that you are actually playing anything.įortunately, there is a way to manually add the game to your Discord list of supported games.īefore you follow these steps, ensure the video game is running. Fix 3: Add Game SupportĪ common reason why Discord’s overlay stops working is that the game you are playing is not supported. Again, start any game and try using the default shortcut. You can use this shortcut to try and activate the overlay. In the previous screenshot, take note of the Toggle Overlay Lock shortcut (Shift + ` – is the default shortcut). If it is still missing, continue to the next solution. With this option enabled, test the overlay by starting a game. Ensure the Enable in-game overlay option is activated.Scroll the tabs on the left to the bottom and select Game Overlay (Under Activity Settings).In this case, you should check whether or not the Discord Overlay setting is enabled. Let us know if you have any suggestions for this article.Before you start looking for advanced solutions and fixes, it’s best to try the most basic option. Summary: This is our tutorial to get Discord overlay in games. If you enable the overlay with the keybind, you can also be able to respond or interact.Īlong with this, you can get notifications like call notifications, text message notifications, game invite notifications, and You can also resize and move your chat window. You can also pin your channel so that you can read live updates while playing the game. You can message your friend here, voice/video chat, and pin a message as well. You can now able to interact with a text channel along you can swap between channels, generate invite links, emoji & reactions. This will allow you access to Discord overlay when you are gaming. You can change the desired overlay settings and edit the keyboard shortcut too. Click on that and select those games in which you wish to use the overlay option. Now click the Game Activity tab and enable the overlay of the desired game. In this Window, you will see “Enable in-game overlay, ” so toggle and enable it so that you can use overlays.Ĥ. Now scroll down and click on the game overlay option Under the Activity Settings.ģ.


 0 kommentar(er)
0 kommentar(er)
